| Привет!
На связи Ренат Шагабутдинов. Добро пожаловать в рассылку «Магия таблиц»! Сегодня первый выпуск. В нем поделюсь новостями и расскажу немного про графической слой Excel и про срезы — один из типов объектов, живущих на нем. | |
| 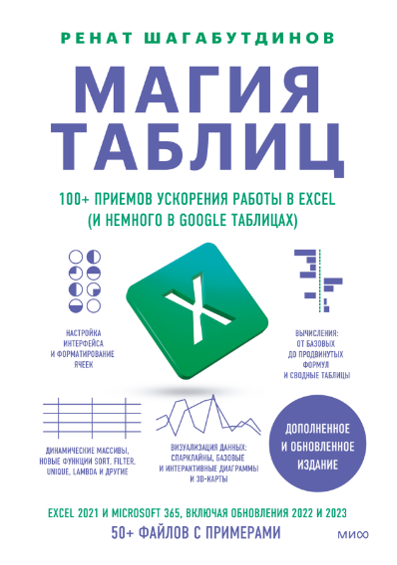 | | А моя «Магия таблиц» попала в ТОП-10 в октябре по продажам во всем издательстве | 🔥 Это среди всех редакций, то есть включая деловую, художественную, детскую литературу. Второй тираж из издательства практически весь ушел. В магазинах книги еще остаются, конечно, но, если планировали кому-то дарить на НГ – лучше поторопиться. Купить на ОзонКупить на Wildberries | | |
| | Ну и я закончил работу над двумя новыми курсами: | |
| 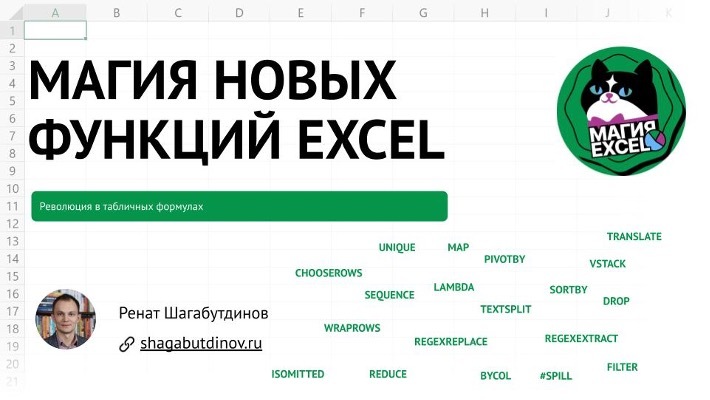 | | Мини-курс (14 видео) про новые функции Excel | | — от ФИЛЬТРа до LAMBDA и функций для работы с регулярными выражениями | | | |
|  | | Курс «Визуализируй это» | | Это курс по визуализации данных в Excel. Но в текстовых материалах к урокам есть информация про то, что и как работает в Google Spreadsheets / Р7-Офис. Он вышел в МИФе (уроки откроются 1 декабря, демо-урок доступен бесплатно на странице курса уже сейчас, купить тоже уже можно) | | | |
| | Объекты на графическом слое Excel: несколько приемов | |
| | Что за графический слой?
Это слой поверх ячеек, на котором плавают разные объекты: внедренные диаграммы, фигуры, срезы и временные шкалы таблиц и сводных таблиц, элементы управления, рисунки SmartArt.
Такой есть на каждом рабочем листе Excel.
Играем на Alt’е
При перемещении по графическому слою срезов и других объектов (диаграмм, временных шкал, изображений) зажмите Alt — и тогда объект будет перемещаться не плавно, а по границам ячеек (сетке). Так бывает проще выравнивать объекты. Например, если у вас несколько диаграмм: | |
| | Прячем все объекты
Нажмите Ctrl + 6 — и все объекты графического слоя исчезнут: диаграммы (внедренные, не на отдельном листе), срезы, элементы управления (вроде флажков — не тех, что в ячейках в Microsoft 365, а старых с вкладки «Разработчик»), временные шкалы, фигуры. Повторное нажатие вернет все обратно.
Также это можно сделать и в Параметрах Excel: | |
| | Срезы в Excel. Подключаем срез к нескольким сводным таблицам
Срезы — удобные и наглядные фильтры, которые появились в Excel 2010 и доступны как в «Таблицах» (Tables, их еще называют «умными таблицами»), так и в сводных таблицах (Pivot Tables).
Начнем с таблицы. Напомню, сделать диапазон таблицей можно нажатием Ctrl + T или Ctrl + L, а также через ленту:
Вставка — Таблица (Insert — Table)
Главная — Форматировать как таблицу (Home — Format as Table)
У таблицы много приятных свойств, помимо срезов (формулы, числовые форматы и стилевое/условное форматирование и проверка данных — все протягивается автоматом, можно добавить строку итогов, можно ссылаться на столбцы таблицы по именам извне, заголовки закрепляются автоматом при прокручивании и другое), но мы сейчас именно про этот инструмент.
Когда у вас есть таблица, при активации любой ее ячейки появляется контекстная вкладка ленты «Конструктор таблиц» (Table Design) — на ней и можно вставить срез (Inser Slicer): | |
| | После нажатия кнопки появится список столбцов – выбираем, по каким хотим фильтровать: | |
| | Допустим, мы выбрали два — «Продукт» и «Канал». Появятся два среза — можно фильтровать данные: | |
| | Пока ничего в срезах не выбрано — отображаются все строки таблицы.
Выберем один продукт, и увидим, что в срезах сразу видна связь — если какое-то значение при фильтрации стало бледным (но не белым — так выглядят исключенные нами из фильтрации значения), значит, в текущей выборке это значение не встречается: | |
| | У срезов есть своя контекстная вкладка на ленте. Там можно менять внешний вид среза, а в настройках можно поменять заголовок (ну не нравится вам, как называется столбец в Таблице, тут можно назвать иначе) и сортировку: | |
| | А еще на этой вкладке можно изменить число столбцов в срезе. Пригодится, если вам надо сделать срез горизонтальной ориентации или просто значений много и в один столбец они не помещаются. | |
| | В правом верхнем углу среза есть две кнопки: возможность выбора нескольких элементов (Alt+S; в старых версиях кнопки нет, но всегда можно зажать Ctrl и выделить несколько объектов) и очистка фильтра (Alt+C).
Чтобы удалить срез — выделите его и нажмите Delete.
Срезы в сводных Таблицах. Связь
В сводных таблицах все похоже, срезы добавляются через контекстную вкладку «Анализ сводной таблицы» (PivotTable Analyze): | |
| | Все выглядит как в обычных таблицах. Получается более наглядный фильтр (видно, что выбрано, в отличие от обычного фильтра сводной таблицы). | |
| | Но у срезов для сводных есть еще одна приятная особенность. Можно связать срез сразу с несколькими сводными. Допустим, у нас на листе две сводных и мы хотим фильтровать сразу обе с помощью среза.
Щелкаем по срезу правой кнопкой и в контекстном меню выбираем «Подключения к отчетам» (Report Connections): | |
| | В появившемся диалоговом окне выбираем названия сводных, к которым нужно подключиться. Обратите внимание, что я заранее переименовал сводные — иначе тут были бы стандартные названия «Сводная таблица 1», «Сводная таблица 2». Переименовать сводную можно на вкладке ленты «Анализ сводной таблицы». | |
| | Нажимаем ОК и можно фильтровать две сводные одним срезом: | |
| | Кстати, у сводных еще есть «Временная шкала» (Timeline) — тот же срез, но по датам. Появилась в Excel 2013, в отличие от срезов (они в 2010). | |
| | Вы получили это письмо, поскольку подписались на новостную рассылку на сайте Рената Шагабутдинова | Вы можете отказаться от подписки в любое время — просто нажмите здесь | |
| |